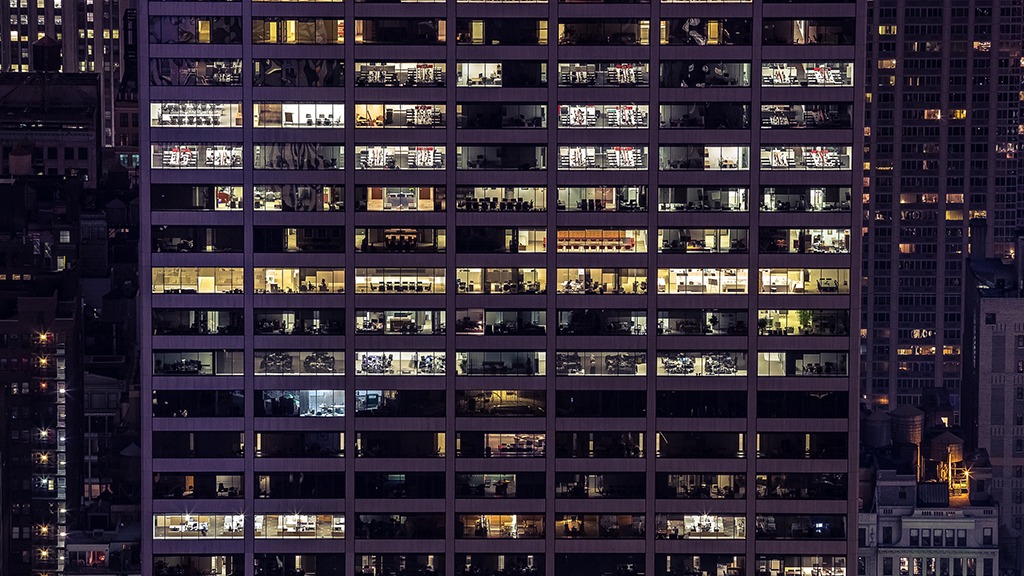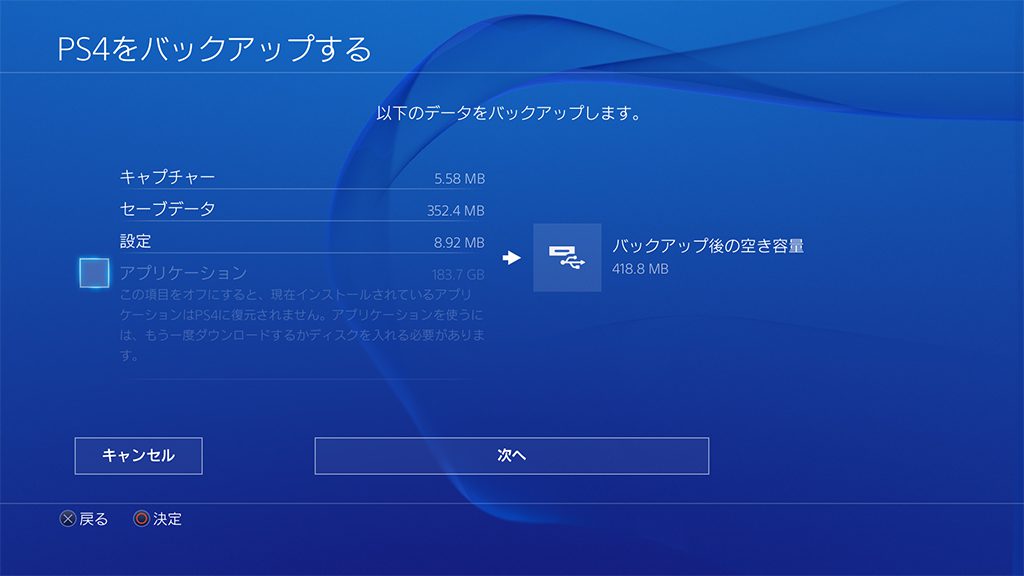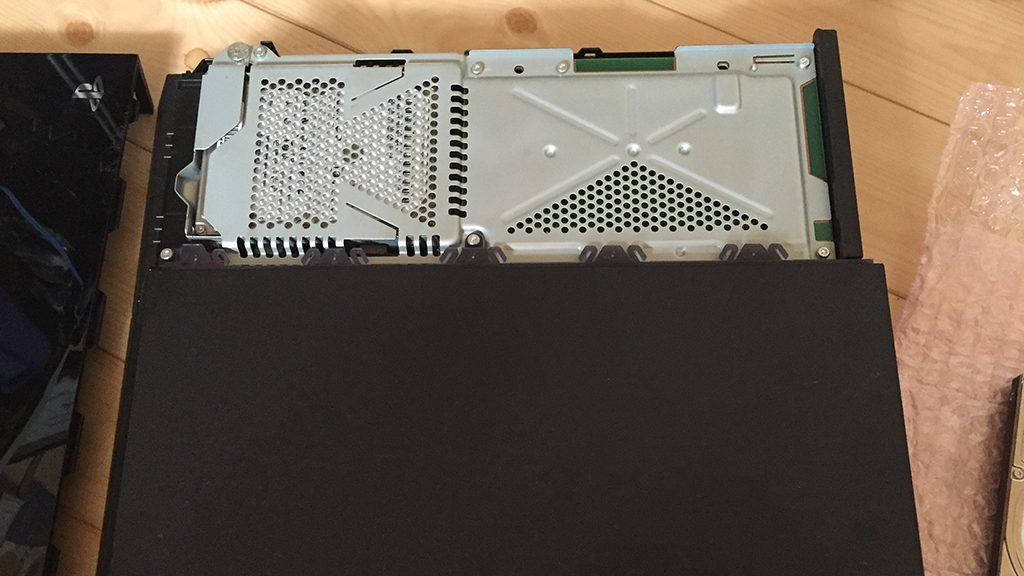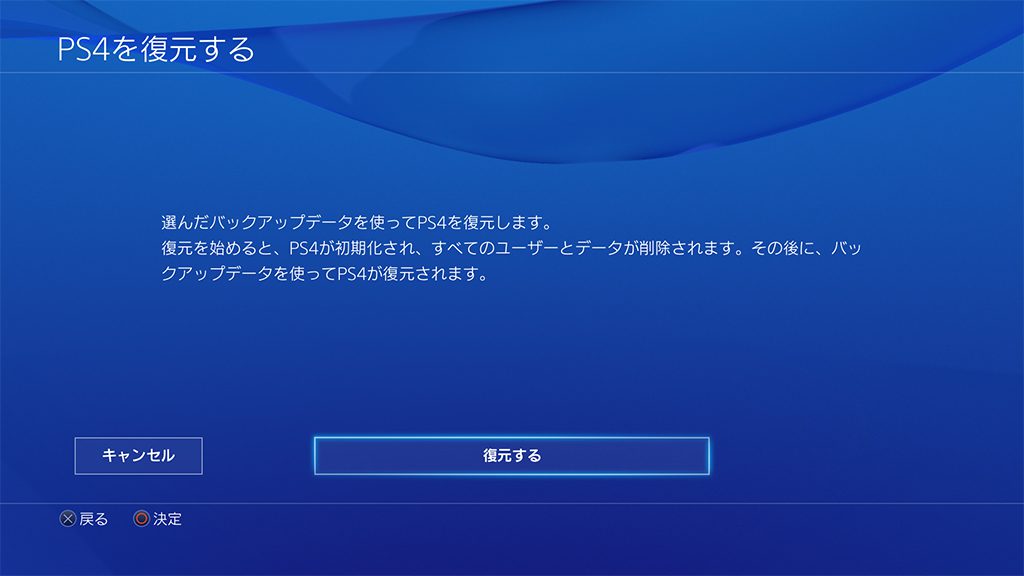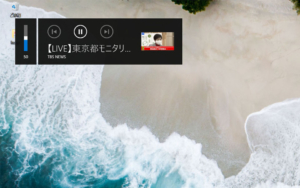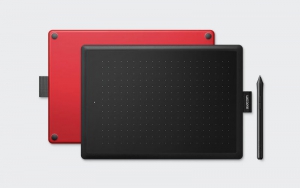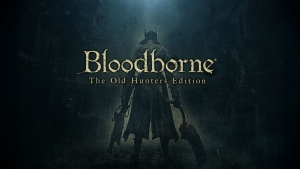ゲームもDLが容易になって欲しい時に手に入るようになりましたね。
私も以前はパッケージ派だったのですが、ディスクの入替も面倒だし格ゲみたいな長い期間やるようなゲームの場合DL版の方が切替が楽、逆にRPGみたいなその時だけやるようなゲームはディスク版の方がいいなーなんて思って使い分けてます。
しかしディスク版でもセーブデータや本体のアップデートデータなんかは普通にHDDに保存されてしまうわけで平気で数十Gとか消費してきやがる。
ある程度ゲーム好きな人だとPS4のHDD容量である500Gって結構すぐに使い果たしてしまうんじゃなかろうか。
今日はPS4のHDD空き容量に不安を感じるあなたにお届けする内容となっております。
ちなみにHDDの換装はSonyでも認めてはいますが自己責任とのこと。
換装するHDDを選定しよう!
私が調べていた時は、以下のサイトが最高に分かりやすかったので、私が書くよりこちらを見た方がいいと思われ(いきなり丸投げ)
【最新】PS4/PS4 ProのHDD交換・換装にオススメSSHD/HDD/SSDまとめ!実際に換装!
適当にまとめると、全てを得られるスーパーなHDDはないので(業務用のならあるけど高い)、「速度」「容量」「価格」あたりで自分にちょうどいいものを選びましょう、ちなみにPS4はSATAII、PS4 ProならSATAIIIに対応しています。
速度を求めるなら:SSD
容量を求めるなら:HDD
いいとこ取りなら:SSHD
+金額との兼ね合いってところでしょうか。
現在私がPS4 Proで使っているのはSSHDのこのタイプ。
今だったら、SSDや外付けHDDも選択肢に入って来るのでしょうか。起動ドライブとよくやるゲームはSSDにして、それ以外は外付けHDDにするという方法もありそうです、そのあたりは個人のスタイルに合わせるとよいかと。
SSDだと、↓の1TBか、このモデルの2TBあたりとか。
外付けHDDってこんなに安いんですね、SSD500GBとか1TBにして外付けの方がコスパ良さそうです。
3TBで¥9,180(2020/05/01現在)安すぎませんか…
PS4の既存データをバックアップしよう!
既存のバックアップをするにはUSBストレージ機器が必要になるため事前に準備をしておこう。容量はインストールされているゲームの数、キャプチャの数等に依存するので事前に確認しよう。ここではゲームアプリケーションはバックアップせず、PS4のシステム再インストール後に再度ダウンロードする前提とします。
設定 -> ストレージ -> 本体ストレージ -> セーブデータ / キャプチャーギャラリー
セーブデータと設定+次の項目にあるPS4のシステムソフトウェアも突っ込みたいなら+1GBというところ。
セーブデータもPSPLUSに加入していればオンラインにあげ、後でオンライン上から引っ張ってくるという方法もありかもしれん。
1. USBストレージをPS4に差し込む
2. 設定 -> システム -> バックアップ/復元 -> PS4をバックアップする
USBストレージにバックアップされたデータは下記パスに保存されている
PS4 -> EXPORT -> BACKUP -> YYYYMMDDhhmm_XX
保存されていることが確認出来たら、PS4本体電源を”完全に”切っておきましょう(ランプ非点灯になるように、オレンジの場合は本体電源7秒長押し)。
PS4本体のHDDを換装しよう!
さぁ、次はハード部分の作業です、PS4からHDDをぶっこ抜いて新HDDを入れちゃいましょう!
※以下はPS4の場合ですが、PS4 Proならより簡単に取り外しできます。
1. PS4本体の電源ケーブルを外す
2. 本体の1/3くらいのテカってるところがスライドするので外す(下記画面でいう上にスライド)
3. ドライバーでネジ外すとHDDの部分が横にスライドできるようになるのでHDDを抜き出す
4. 抜き出したケースにある左右4箇所だかのネジを外してHDDを抜き出す
5. 新しいHDDを差し込み後は逆の手順
私のPS4本体にはSAMSUNG製ST500LM012というHDDが詰まっておりました。
PS4の再インストール用データをDLしよう!
下記URLよりPC経由でPS4の再インストール用データをDLしてUSBストレージに入れます。
公式では、1.1GB以上の容量が必要ですとのこと。
ページ中段あたりに「システムソフトウェアを再インストールする」という箇所があるので「【再インストール用】」と書かれた箇所からデータをDLする。バックアップ時に使用したUSBストレージに空きがあればそのまま使用して問題ない、フォルダ構成が違うからね。後は公式にある通りに作業を実施して自分の行った作業に漏れがないことを祈りましょう。
1. 本体をセーフモードで起動(電源7秒押し)
2. PS4を初期化する(システムソフトウェアを再インストールする)を選択
終わるまで最新のニュースをチェックするなり適当にすごしましょう。
PS4の既存データをバックアップから復元しよう!
無事にPS4のシステムソフトウェアが新HDDに再インストールされ、懐かしい画面と再会できたであろうか。ここでベンチマークを取ってニヤニヤするでもよし、SNSでHDD換装したことを叫んでもいいし好きにするがいい。一息ついたらPS4のデータを復元しよう。
1. USBストレージをPS4に差し込む(刺さってるならいいよ)
2. 設定 -> システム -> バックアップ/復元 -> PS4を復元する -> 復元するバックアップデータを選ぶ
3. 復元する
そもそも新規インストールしたばかりなので、恐れずにいこう。
私は新規インストールした後にネットの設定やらなんやらやった後にこれをやってしまった訳で、こっちを先にやるべきであった。
4. アプリケーションデータを再DLする(USBストレージにアプリケーションデータをバックアップしてなかった人)
最後にPS4のライブラリーから過去DLしたアプリケーションを選択し順次DLして元通り。
ディスク版のゲームを持ってる人は、ディスク入れるとアプデチェック入るので、几帳面なタイプは持ってるディスク版ゲームぶち込むと気分すっきりします。
不要になったHDDを再利用しよう!
新HDDになったPS4を2,3日運用して問題無いようであれば、旧HDDを再利用しましょう。
500GBもあるのでその辺に放置して文鎮化するにはもったいないです。私はノートPC用のモバイルHDDとして活用しています。
1点注意しなくてはいけないのが旧HDDのフォーマット。
上記外付けドライブケースを最初に差し込んだのがWindows10だったのですがHDDが読み込まれず、あれれと思ったら別のOSで作成されてるディスク領域なのでうんたらかんたら言われまして…
コントロールパネル -> システムとセキュリティ -> 管理ツール -> 記憶域 -> ディスクの管理
ディスクの管理を選択するとPCに接続されているディスク一覧が表示されます。
ディスク一覧中にPS4旧HDDを外付けドライブとして接続しているHDDがみつかるので、そのボリュームを一度全部削除するとHDDとしてフォーマットが可能になり、フォーマット以後は通常通り使用できるようになります。
間違っても現在使っているPCのHDDを削除したりしないようにご注意を、私は責任取れませんからね!
これで無駄なく無理なくPS4が容量UPしましたね、お疲れ様でした!!